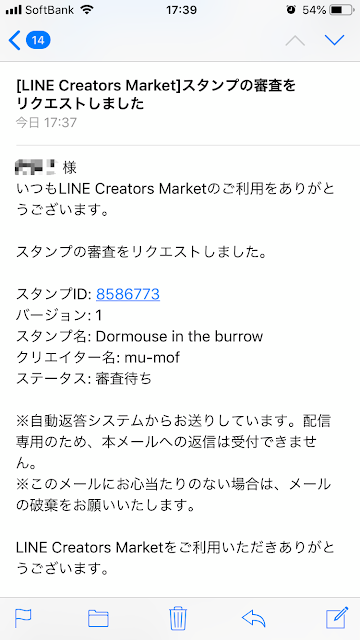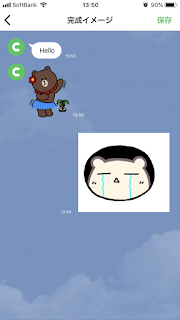|
| 無事承認されて現在販売中です! |
2/12にipadとiphoneを使ったLINEスタンプの作り方を紹介しましたが(その時の記事は「ipadとiphoneでLINEスタンプをつくろう!~①透過PNGで画像を共有!!」をごらんください!)、その後なんとか40個イラストを作成して2/13に審査申請をし、本日2/17無事販売許可を得ることができました(^^)申請から販売まで5日でした。結構早い!
ということで、審査のリクエストからリリースまでの流れをご紹介したいと思います!
LINEスタンプをLINE Creators Studioを使って審査申請する
LINE Creators Studioでイラストを8個登録すると、↑このようなメッセージが出て販売申請ができるようになります。
ちなみに、LINEスタンプのパッケージは8個、16個、24個、32個、40個の単位で1セットとして販売することができるのですが、最低販売価格(120円)でも40個のパッケージで販売されているものが多い(売れている)ので、わたしは40個登録してから40個のパッケージとして販売申請しました。
(画像は説明用のものです。実際に手続きしている時は画像を残すのを忘れてしまいました^^;)
今回は8個しかイラストを登録していないので他の個数は選べないようになっているので、「8スタンプ」を選んで先へ進みます。(実際は一番上にうっすら見えている「40スタンプ」を選択して先へ進みました)
LINE Creators Studioで登録したイラストが出てきますので、販売したいものにチェックを入れます。(40個イラストを登録していても32個のパッケージで売ったりすることもできるわけです)
選択しおわると「次へ」が出てくるので、クリックして先へ進みます。
次はメイン画像を選びます。
ショップで表示されたり、スタンプを使う時のサムネイルになったりするので、イチオシのイラストを選びましょう!
次は販売情報を入力します。
プライベート設定で「LINE STORE/ショップ非公開」にすればショップで見た他人につかわれることはなくなりますので、自分だけ、知り合いだけで使いたいときは「非公開」にしましょう。
ただし、自分が送ったスタンプを相手が押すと販売ページに飛ぶことができるので、ショップで非公開でも買うことができてしまいます。どうしても他人に使われたくないときは、販売後自分でスタンプを購入したら(購入しないと作った自分でも使えません)すぐに販売停止の手続きをしましょう。
(販売停止はアプリからはできないので、ブラウザでLINE Creators Marketにアクセスして手続きしましょう)
タイトルは、英語圏で販売される場合を想定して英語表記も入力する必要があります。
デフォルトで、作者名と数字を使ってアプリが適当につけてくれますが、意味のあるタイトルをつけておいた方がなんとなくいいかな。
スタンプの説明文を入力します。英文も入力する必要がありますが、今回は日本だけで販売する予定だしめんどくさいのでデフォルトで入っていた文章のままです(^^;
説明文はショップでも表示されるので、わかりやすくてキャッチーな文章がいいですね!
次は写真の使用について。
LINE Creators Studioでは写真からスタンプを作ることもできますので、自分のペットの写真を使ったスタンプなんかも作ることができます。
そういった場合は「写真を使用しています」にチェックを入れます。
写真を使ったスタンプを作る場合には、被写体の許可を得ることを忘れずに!
(ペットの場合は問題ないかもしれませんが、子供など人間の場合は要注意です)
販売価格を設定します。
最低120円、最高600円ですが、動かないスタンプは40個セットで120円(50コイン)、動くスタンプは240円(100コイン)が多いような気がします。
次は販売エリアを選びます。
なるべくたくさんの人に買ってもらいたい!と思ってたくさんの国を選択すると、審査に時間がかかるので要注意。
日本語の入ったスタンプなら、日本だけでいいんじゃないかなー?
次はスタンプのテイストカテゴリを選びます。
選ばれたテイストで検索されるとヒットするようになるので、作成したイラストにあったものを選びましょう。
カテゴリは「カワイイ・キュート」「ラブリー」「カッコいい」「ほんわか・癒し」「方言・スラング」「シュール」「面白い・ネタ」「挨拶」「敬語・丁寧」「季節・行事」「吹き出し」があります。
次にキャラクタのカテゴリを選びます。
「男性キャラ」「女性キャラ」「家族・カップル」「ネコ」「ウサギ」「イヌ」「クマ」「トリ」「パンダ」「アザラシ」「食べ物」「名前・名字」「その他」から選びますが、今回の「ヤマネ」はとりあえず「その他」でしょうかね(^^;小動物というカテゴリがあってもいいのにな・・・
プレビューでショップに並んだ時の感じを確認します。
メイン画像のサムネイルが下の方のスタンプ選択画面にも表示されるので忘れず確認しておきましょう!
写真の使用についての確認がありますので、内容を確認してチェックを入れます。
肖像権の問題などありますので、ちゃんと読んで問題のないようにしておいてくださいね!
いよいよ、「リクエスト」をクリックして審査の申請です!!
「リクエスト完了」のメッセージが出て、あとは許可が下りるのを待ちましょう!
メッセージにも書かれていますが、なにか問題があってはねられた場合(リジェクトといいます)は、問題点を確認・解決後にウェブから再度リクエスト(=審査申請)することができます。再申請はアプリからはできないので要注意です。
アプリでクリエイター情報として登録したアドレスに、審査の申請をしましたという確認メールが届きます。
(スタンプ名が英語表記のほうで書かれていたので、一瞬「?」となりました(笑))
審査通過からリリースまで
申請が2/13(17:37)でしたが、2/17の午前中(11:09)に許可が下りた旨のメールが届きました!
5日と、なかなかスピーディーでした(^o^)v
LINEのほうでも、承認の旨の連絡がきていました。
アプリの申請済みリストから確認すると、タイトルの上が、「審査中」から「承認」にかわっています!
承認されたスタンプをクリックすると、ショップで並んでいるときと同じようにメイン画像と説明文、登録されているスタンプが表示されます。下の方に「リリース」ボタンがあるはずですので(写真撮り忘れてた><)それをクリックすればいよいよショップでの販売開始です!!
LINEでLINE Creators Marketから販売開始の連絡が届きます。
メールでも販売開始の連絡が届きます(^^)
実際にショップに並ぶまで少し時間がかかりますが、メールで届いたリンクをクリックすると自分のスタンプの販売ページに飛ぶことができます。
こちら↑からスタンプ買えますので、ぜひ使ってみてくださいね!!
120円(50コイン)で40個、返信に便利なスタンプをそろえています♪
イラストを40個作るのはなかなか大変ですが、売れ行きを気にしないなら自分が使いたいものをとりあえず8個作って申請してみてもいいですし、写真から作るならアプリだけでも結構いけそうなので、ぜひ自分オリジナルのスタンプ作りにチャレンジしてみてはいかがでしょうか(^o^)♪
次はアプリだけで、アプリ内蔵のデコフレームやフィルターを使って作ってみたいと思います♪