 |
| とりあえずこんなん↑でもスタンプにしてみたい・・・ |
絵をかくのが好きな人なら、自分の絵でともだちにメッセージを送れたらすてきだなぁって、きっと思ったことがあるのではないでしょうか(^o^)
また、せっかく買ったスタンプがいまひとつ使い勝手がよくなかったり、「こういうメッセージのがあったら便利なのになあ」なんて思ったこと、一度や二度はあるんじゃないでしょうか?
そんなわけで、ipadとipencilを買ってちょこちょこお絵描きをするようになったわたしも、スタンプの作り方をちょっと調べてみました!
スマホには「LINE Creators Studio」をインストールしよう!
LINE公式で、「LINE Creators Studio」というアプリがスマホアプリとして公開されていて、これを使うとカンタンに絵をスタンプとして登録したり審査の申請をしたりすることができるようです!
 |
| iphoneのアプリではとりあえず評価が低いもよう(^^; |
評価がめっちゃ低いのは、どうやら自分で作ったスタンプをあらためて買わないと利用することができない点に不満で、低い点をつけているひとが多いためのようです(^^;
まあ、気持ちはわかるけど、他のひとも買ってくれるかもしれないわけだし、そのための審査の手間や経費もかかるわけだから、アプリや申請費用が無料なだけでも良心的なんじゃないかなって個人的には思いますけどね・・・(^^;
とりあえず、このアプリでスタンプを登録する前に、スタンプ用の絵をipadで描きましょう!
アプリ内で絵を描くこともできますのでiphoneだけですべてまかなうこともできますが、せっかくipadがあるので、お絵かきソフトとipencilを使ってちょっと丁寧に作ってみます(^^)
お絵かき用に、ipadに「アイビスペイントX」をインストールしよう!
無料で、ipad版もiphone版も使うことができます。
 |
| こちらは高評価^^無料なのに機能充実です! |
紙とペンでアナログにイラストを描いたものを写真にとって取り込んで使うこともできますが、ipencilがあればデジタルでイラストを描くのも楽ですよ~~
アイビスペイントの使い方は、こちらに詳しく解説されています!↓
アイビスペイントお絵かき講座
背景やメインキャラクター、セリフなどそれぞれ別のレイヤーに分けて描いておくと、あとあと修正したり、コピーして別のバージョンの絵(セリフや表情を変えたものなど)を作る時に便利ですよ!
さて、イラストを描く時には以下のルールがあります。
- スタンプのサイズは最大で370ピクセル×320ピクセル
- ファイルサイズは1画像1MB以内
- 画像の背景はすべて透過させる
- ファイル形式はPNG
ここでいちばん重要なのが、「3.画像の背景はすべて透過させる」です!!
透過になっていないと、せっかく申請してもリジェクトされてしまいます。
上の画像では、背景が白になっています。(赤い〇で囲ったところを参照)
レイヤーウインドウのいちばん下、「背景」とかいてあるところで真ん中の薄い市松模様のマスを選ぶと、背景が透過されて白かったところが市松模様になりました。
(左のウインドウでイラストの周りの白かった部分が薄い市松模様になっています)
「←」ボタンで画像を保存すると、ギャラリーでも同じように背景が透過されたイラストになっていると思います。
ipadの写真フォルダに画像を描き出しましょう。
このとき、「画像(透過PNG)」を選んでくださいね!レイヤーにわかれた作業用のファイルと別に、ipadの写真フォルダに透過PNG形式のファイルで画像が保存されます。
↑ipadの画像フォルダを開けた時の画面です(画像左上に「ipad」の文字がありますね)。
下のサムネイル表示のところ、赤い矢印で示していますが、透過の背景はこのように黒く表示されます。
LINE Creators Studioにイラストを登録しよう!
さて、ここからはスマホからの操作です。
(LINE Creators Studioはipad版はリリースされていないようなので、しかたありません^^;)
とりあえず緑色の枠に「+」となっているところをクリックして、スタンプとして販売したい(自分専用として使いたい場合も他の人にも使って欲しい場合も登録のしかたは同じです)画像を登録しましょう。
ちなみに、8個スタンプを登録すると販売申請をすることができるようになります。最大で40個まで登録できますが、現在売られているものをちょっと見てみたところ、動かないスタンプでよく売れているものは40個登録されているものが多いようですね。
動くスタンプの場合は24個など少ないものもありました。(たくさん作るのたいへんそうですもんね・・・)
「+」をクリックすると↑このような画面になります。
今回はイラストはすでに用意してあるので、一番上の「アルバムの写真を使う」をクリックします。
アプリ内で直接イラストを描く場合は「イラストを描く」、カメラを起動して写真を撮りながら加工したい場合は「カメラで写真を撮る」からスタンプを作ることもできます。
今回わたしの場合、ipadとiphone間のイラストのやりとりは、icloudでの画像共有を有効にしているので、ipadで作った画像は画像フォルダ内に保存するとすぐにiphoneの画像フォルダ内でも共有されています。
そんなわけで、iphoneの画像フォルダからさきほど「透過PNG」として保存した画像を選びましたが、不穏なことに背景が白くなっています(~_~;;
スタンプシミュレーターで確認すると、案の定まわりに白い四角が(T_T)
透過になっていないと、申請通りません!!!
iphone内の画像フォルダを確認してみると、ipadでは背景が黒くなっていたのに白くなっています!!!なんと、どうやらクラウドを経由している間に白背景に変換されたもようです(がっくり)
透過にしたはずなのに白背景・・・自動変換の罠!!
その後いろいろ調べて、「写真フォルダ」の設定を変えてみました。
まず、「iphoneのストレージを最適化」にチェックが入っていたのを外して、「オリジナルをダウンロード」にチェック。
下の方にある「MACまたはPCに転送」の項目を「元のフォーマットのまま」にチェック。
ipadとiphone両方とも設定を変更してみましたが、何度やってもiphoneに保存されたほうでは透過が白背景に変っています(>_<)
どうやら、icloudを経由するやりかたではどうあがいても無理のようです。
パソコンとiphoneでのやりとりの場合に、ケーブルを使って有線で移動させたらうまくいったというのをネット上でみかけたので、なんとかクラウドをつかわずに移動させる方法を考えました。
ブログに画像を載せるのにGoogleフォトを使っているので、Googleフォト経由でスマホに画像を保存してみましたが、アルバムの中では一つのイラストにつき2種類、白背景と黒背景のものが存在しているにもかかわらず、黒背景のものをスマホにダウンロードしても保存されたものを開いてみると白背景に・・・(T_T)もういやだ!
救世主「AirDrop」!!
とにかく、ipadからiphoneに画像を移動させるやりかたを調べまくっていたところ、「いちばん簡単」という方法にたどりつきました。
「AirDrop」を使う方法です!!
画像の保存されているipadと移動先のiphoneが物理的にそばにある場合、簡単にあっというまに画像を共有できます!
iphoneの設定「一般」のところに、「AirDrop」の項目があります。
AirDropの設定を「連絡先のみ」にしておきます。
こうしておくと、近くに連絡先に登録している人がいる場合、データーをすぐに共有することができます。
「すべての人」でもいいんですが、へんなひとからキモい画像とか送り付けられてくると不快なので(^^;なるべく「連絡先のみ」がいいと思います!
AirDropを使う場合は、アイビスペイントXのマイギャラリーから直接画像をわたすこともできます。
わたしたい画像を選択したら、右上のほうの、□に↑のアイコン(画像の描き出し)をクリック。
「タップしてAirDropで共有」のところに、連絡先に登録してあるひとの画像(連絡先で登録しているもの)が表示されます。
それをクリックすると、おくり先のiphoneで「ぴこっ」と音がして、画像がすぐに写真フォルダに保存されます。
AirDropで共有された画像はへんな変換なし!!そのまんま透過PNGファイルでした(^〇^)!!やったー!
ちゃんと背景が透過になっていると、こんなふうに白い部分のない画像で表示されます。
スタンプシミュレーターでも、ちゃんと背景が透過しています(^o^)/♪これでオッケー!
AirDropの使い方はアップルのサポートページに詳しく載っていますのでこちらも参考にしてみてくださいね(^^)
あとは、イラストをなんとか40個用意出来たらいよいよ販売申請してみたいと思います!
※実際は8個あれば申請できますが、最低価格が50コインときまっていてそれより安くできないため、50コインで40スタンプ発売している例が多いことから、他の人にも買ってもらいたい場合はなるべく40個登録したほうがいいのかなーと思っています。
自分だけ使えればいいなど売れ行きを気にしない場合は8個でさくっと申請してみてもいいと思います!
申請後についてはまたあらためて記事にしたいと思います!!







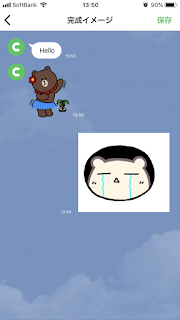








0 件のコメント:
コメントを投稿